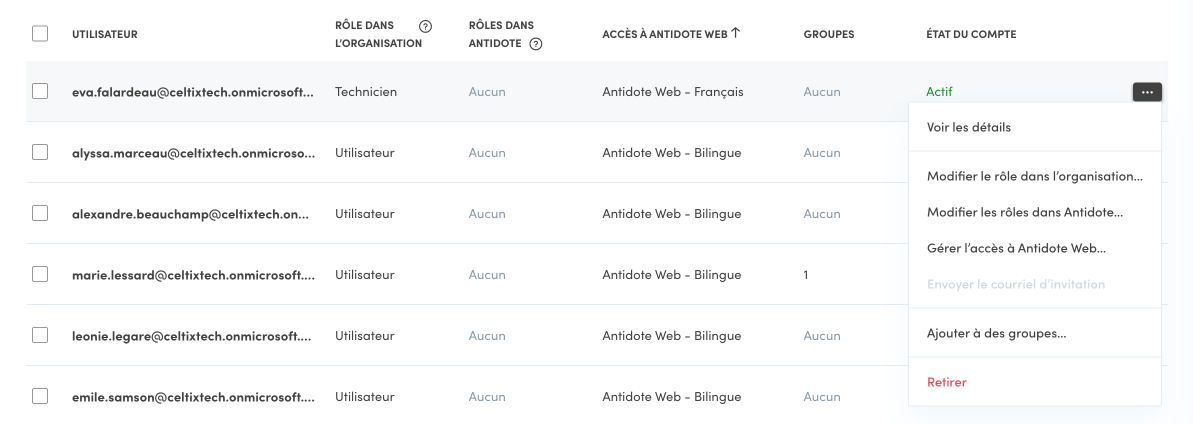Gestion des comptes
La gestion des comptes s’effectue par le technicien ou l’administrateur à partir de l’onglet Utilisateurs (A) de l’Espace client de l’organisation. Certaines fonctions sont toutefois réservées à l’administrateur.
Si vous utilisez le provisionnement automatique [bêta] avec votre système de gestion, certaines fonctions peuvent être désactivées dans l’Espace client.
Recherche et filtres
Recherchez un ou plusieurs comptes à l’aide du champ de recherche et des filtres en haut de la liste des utilisateurs (B).
Cliquez sur un filtre pour faire apparaitre la liste de ses valeurs et choisir celles que vous désirez.
Plusieurs filtres sont offerts en plus de ceux déjà affichés; cliquez sur le bouton Plus de filtres pour en ajouter ou en retirer. Vous pouvez aussi retirer un filtre en le survolant avec votre souris et en cliquant sur le X qui apparait.
-
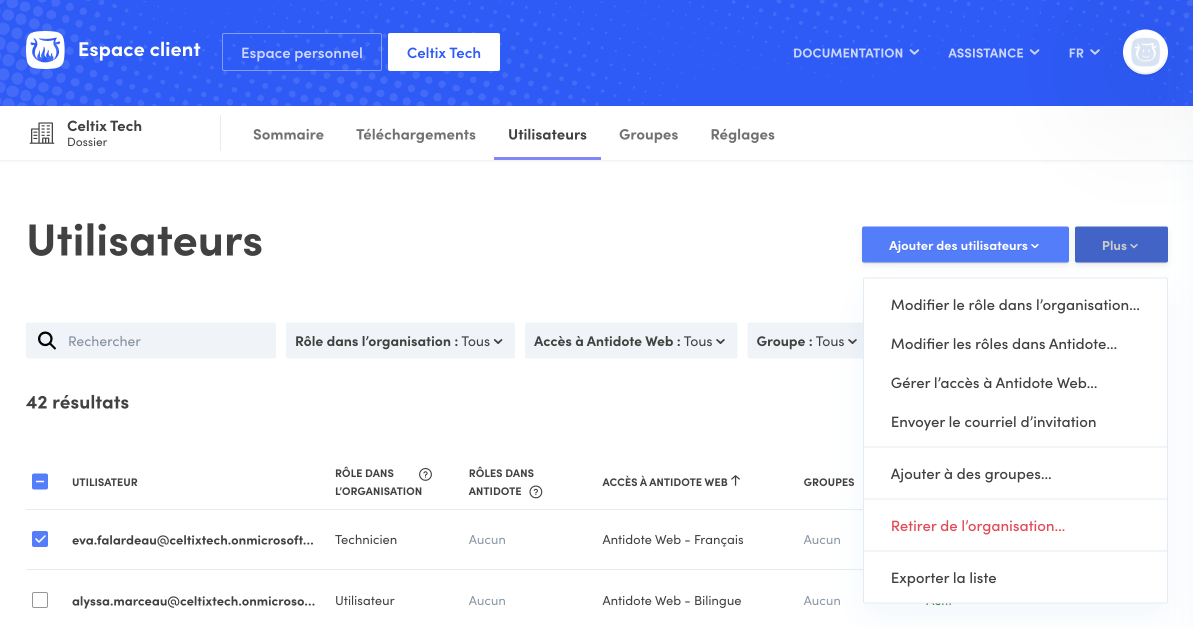 ABCD
ABCD
Assignation d’un rôle dans l’organisation
Si vous désirez modifier le rôle dans l’organisation qui a été assigné aux comptes au moment de leur création, cochez les comptes concernés (C), puis sélectionnez l’option Modifier le rôle dans l’organisation dans le menu du bouton Plus (D). Ensuite, choisissez le rôle désiré, puis cliquez sur le bouton Assigner.
Il est aussi possible d’assigner un rôle dans l’organisation pour un seul utilisateur à partir de sa fiche détaillée ou de son menu rapide (⋯).
Provisionnement automatique BÊTA : le rôle des comptes synchronisés peut être modifié seulement si la gestion manuelle est activée dans les réglages du provisionnement automatique.
Assignation d’un rôle dans Antidote
Pour ajouter ou retirer des rôles dans Antidote, cochez les comptes concernés (C) puis sélectionnez l’option Modifier les rôles dans Antidote dans le menu du bouton Plus (D). Effectuez les changements désirés, puis cliquez sur le bouton Modifier.
Il est aussi possible de modifier les rôles dans Antidote pour un seul utilisateur à partir de sa fiche détaillée ou de son menu rapide (⋯).
Gestion de l’accès à Antidote Web
Si vous désirez modifier l’abonnement qui a été attribué aux comptes, cochez les comptes concernés (C), puis sélectionnez l’option Gérer l’accès à Antidote Web dans le menu du bouton Plus (D). Ensuite, choisissez l’abonnement désiré, avant de cliquer sur le bouton Attribuer.
Il est aussi possible de gérer l’accès à Antidote Web pour un seul utilisateur à partir de sa fiche détaillée ou de son menu rapide (⋯).
Provisionnement automatique BÊTA : l’accès à Antidote Web des comptes synchronisés peut être modifié seulement si la gestion manuelle est activée dans les réglages du provisionnement automatique.
Renvoi d’une invitation
Tant qu’une invitation n’a pas été acceptée, vous avez la possibilité de la renvoyer. Cochez le ou les comptes concernés (C), puis sélectionnez l’option Envoyer le courriel d’invitation dans le menu du bouton Plus (D).
Il est aussi possible d’envoyer une invitation pour un seul utilisateur à partir de son menu rapide (⋯).
Ajout à des groupes
Vous pouvez ajouter un ou des utilisateurs à un ou des groupes à partir de la liste. Cochez le ou les comptes concernés (C), puis sélectionnez l’option Ajouter à des groupes dans le menu du bouton Plus (D).
Pour inscrire le ou les groupes, cliquez dans le champ et tapez-y quelques lettres du nom du groupe. La liste de groupes correspondants s’affichera. Faites ensuite votre sélection. Pour retirer un groupe sélectionné, cliquez sur le X à côté du nom du groupe.
Cliquez sur Ajouter pour compléter l’opération.
Il est aussi possible de gérer l’appartenance à un ou des groupes pour un seul utilisateur à partir de sa fiche détaillée, ou d’ajouter l’utilisateur à des groupes à partir de son menu rapide (⋯).
Retrait d’un utilisateur
Si vous désirez retirer un ou plusieurs utilisateurs de l’organisation, cochez le ou les comptes concernés (C), puis sélectionnez l’option Retirer de l’organisation dans le menu du bouton Plus (D). Une fois retirés, les utilisateurs n’ont plus accès ni à l’Espace client de l’organisation ni aux produits et services liés à l’abonnement qui lui était attribué. Les invitations envoyées à ces utilisateurs deviendront aussi invalides.
Pour terminer, validez l’opération en cochant la case puis en cliquant sur le bouton Retirer.
Important — Le retrait d’un compte d’organisation entraine sa suppression définitive. Cependant, les utilisateurs retirés qui possèdent un compte personnel le conservent en dehors de l’organisation.
Il est aussi possible de retirer un seul utilisateur à partir de sa fiche détaillée ou de son menu rapide (⋯).
Provisionnement automatique BÊTA : ces changements doivent être faits à partir de votre système de gestion.
Exportation de la liste des utilisateurs
La liste des utilisateurs peut être exportée dans un fichier CSV. Cette fonction est particulièrement utile pour obtenir la liste, la modifier puis l’importer pour faire une mise à jour des comptes. Cliquez sur le bouton Plus (D) et sélectionnez l’option Exporter la liste pour télécharger le fichier.
Fiche de l’utilisateur
Cliquez sur la ligne d’un utilisateur en particulier dans la liste pour accéder à ses informations et les modifier.
- Profil (E) Consultez ou modifiez ici le rôle de l’utilisateur et, s’il s’agit d’un compte d’organisation, son prénom, nom, et courriel. Vous pouvez aussi retirer l’utilisateur de l’organisation.
- Compte (F) Consultez les informations relatives au compte et à son activité.
- Antidote (G) Modifiez ici l’accès à Antidote Web pour cet utilisateur.
- Groupes (H) Cliquez sur Ajouter un groupe pour ajouter l’utilisateur à un groupe. Pour le retirer d’un ou plusieurs groupes auxquels il appartient déjà, cochez la ou les cases du groupe, puis sélectionnez l’option Retirer l’utilisateur des groupes sélectionnés dans le menu du bouton Plus. Il est aussi possible de retirer l’utilisateur d’un groupe en particulier à partir du menu rapide (⋯) (J) situé à côté du groupe.
-
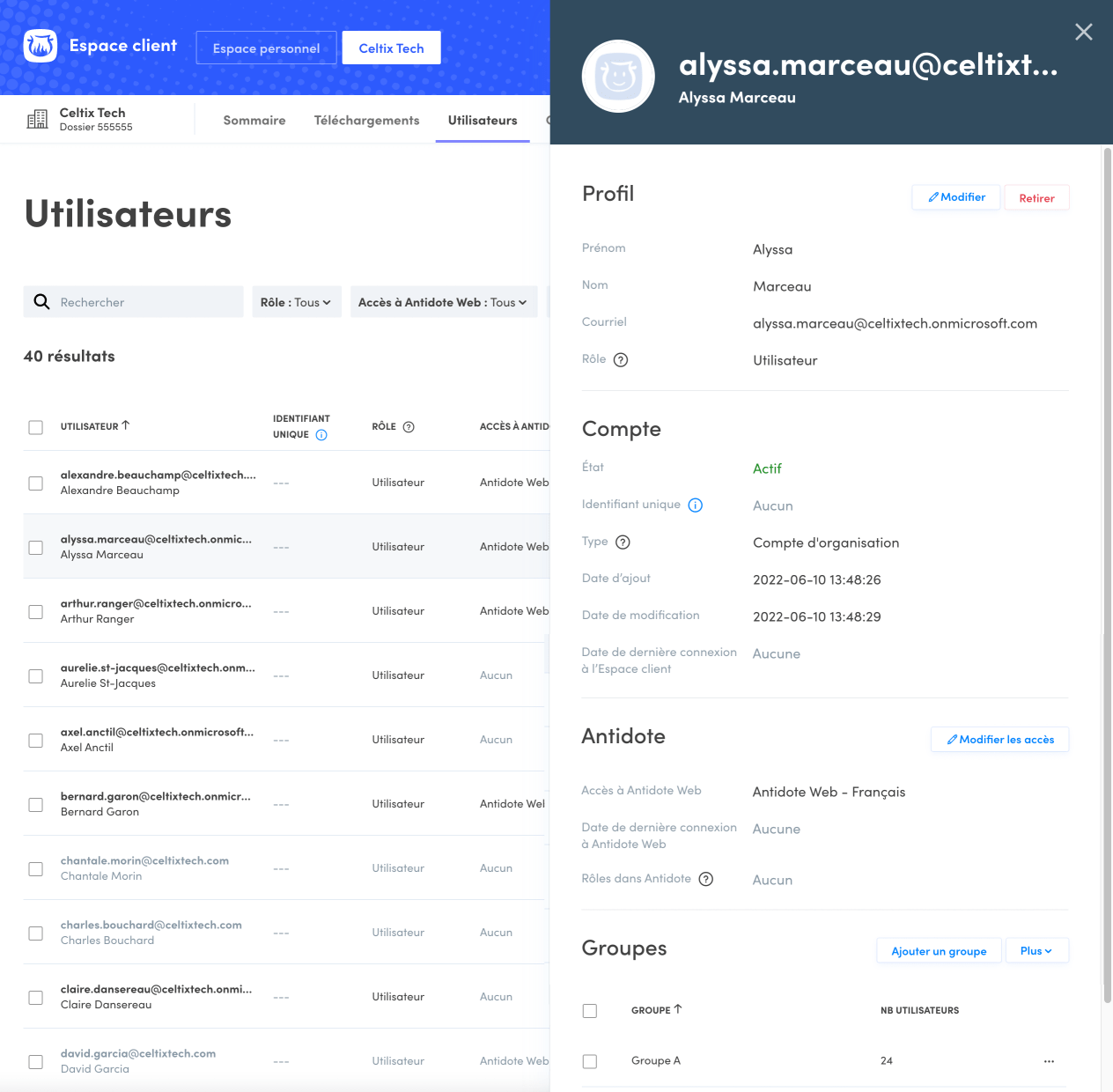 EFGHJ
EFGHJ
Menu rapide pour un utilisateur
Représenté par l’icône de trois points horizontaux (⋯), le menu rapide propose des actions pour un seul utilisateur.
- Voir les détails : pour voir la fiche de l’utilisateur.
- Modifier le rôle dans l’organisation : pour pour changer le rôle dans l’organisation.
- Modifier les rôles dans Antidote : pour ajouter ou retirer des rôles dans Antidote.
- Gérer l’accès à Antidote Web : pour octroyer ou retirer l’accès à Antidote Web, ou changer d’abonnement si votre organisation en détient plusieurs.
- Envoyer le courriel d’invitation : pour envoyer ou renvoyer un courriel d’invitation à se connecter à Antidote Web ou à l’Espace client. Cette option est grisée si l’utilisateur a déjà accepté l’invitation.
- Ajouter à des groupes : pour ajouter l’utilisateur à des groupes.
- Retirer : pour retirer l’utilisateur de l’organisation.