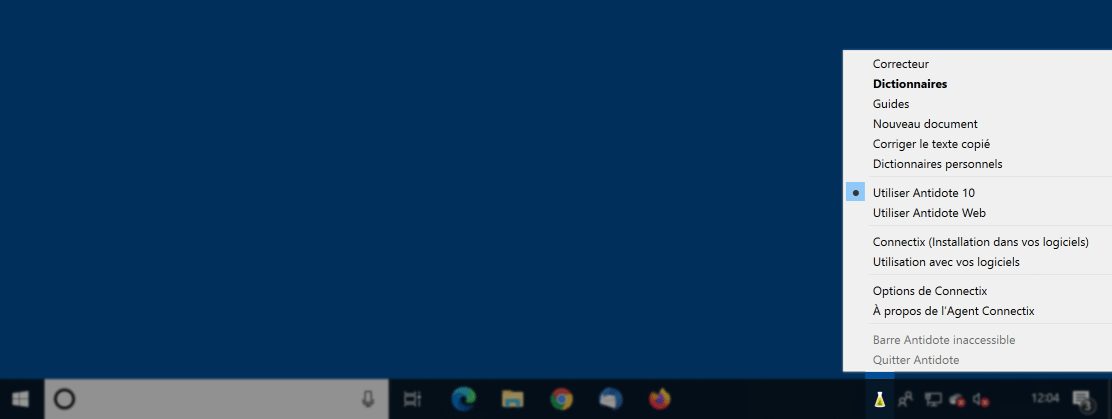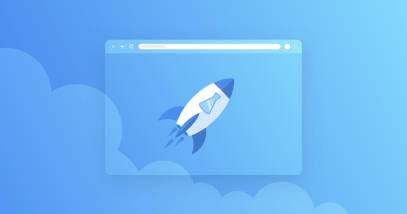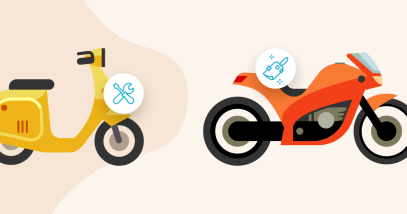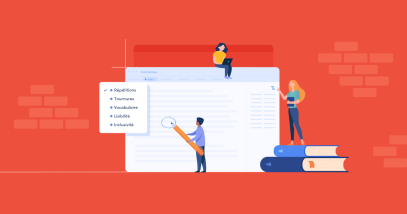Trois façons d’appeler Antidote dans Word
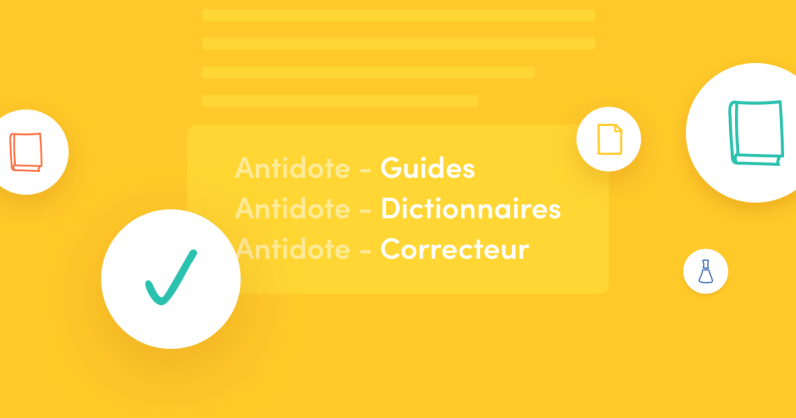
Antidote s’intègre à vos logiciels afin d’intervenir là où vous écrivez. Gagnez en efficacité en appelant le correcteur, les dictionnaires et les guides à même Microsoft Word. De plus, lorsque vous modifiez votre texte dans le correcteur, les changements s’appliquent automatiquement dans le document d’origine. Tellement simple et utile! Voici comment utiliser Antidote quand vous rédigez dans ce logiciel de traitement de texte.
Antidote n’apparait pas dans votre application Word? Assurez-vous d’avoir ajouté le connecteur approprié. Consultez notre article de blogue pour savoir comment faire.
Il y a trois façons d’appeler Antidote dans Word. Utilisez celle qui vous convient le mieux, selon vos habitudes, selon l’endroit où se trouve votre curseur ou votre regard, ou selon vos besoins à un moment précis durant la rédaction. Chaque méthode offre ses avantages!
1. Le ruban ou la barre d’outils
C’est la façon la plus évidente d’appeler Antidote, avec les icônes du correcteur, des dictionnaires et des guides bien visibles. De plus, vous pouvez accéder directement à un des dictionnaires ou guides en cliquant sur le menu ▿ à côté de l’icône.
- Sur Windows
Repérez l’onglet Antidote dans le ruban.
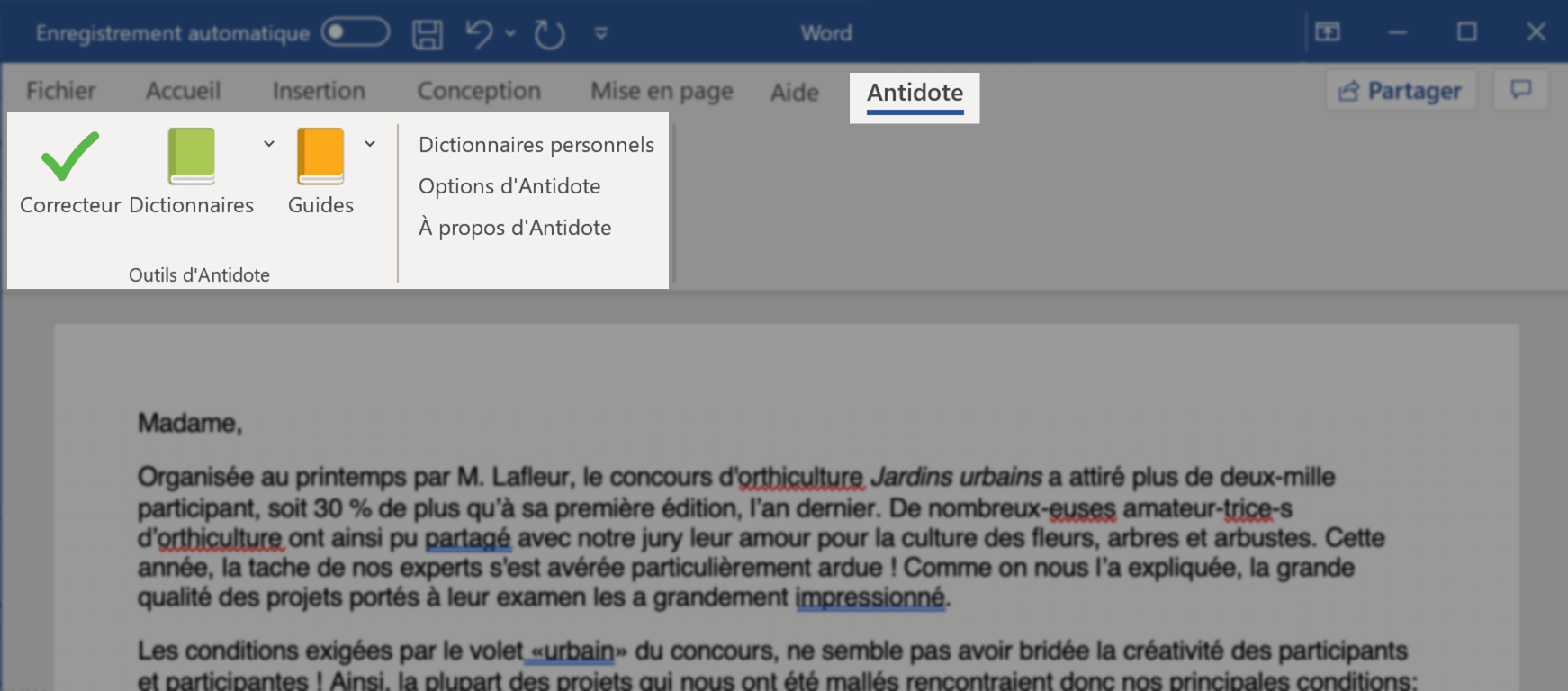
- Sur Mac
Repérez la barre d’outils flottante. Pour la déplacer, cliquez sur son titre et glissez-la.
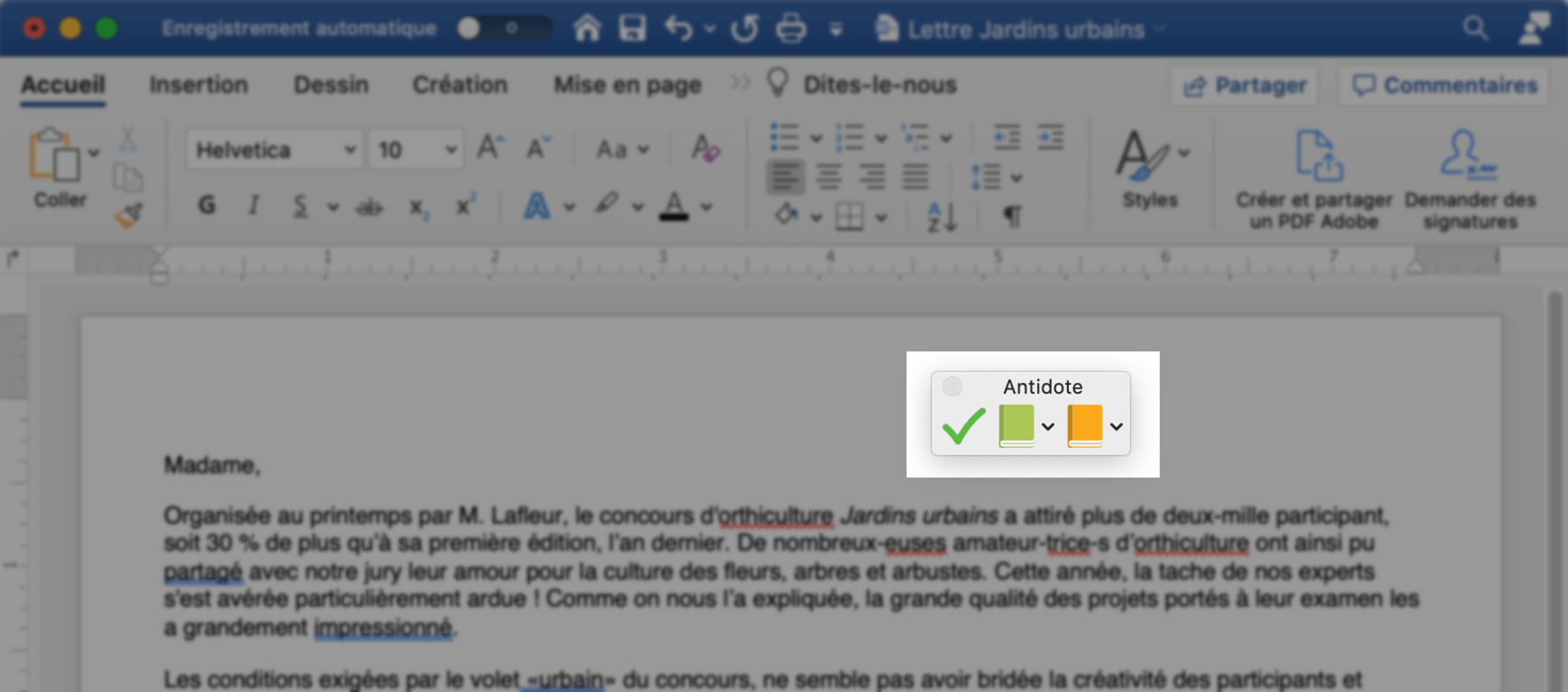
Cliquez sur l’icône du correcteur pour le lancer. Il commence son analyse à partir de la phrase où se trouve le curseur. Très pratique pour revoir la dernière section de texte que vous avez écrite!
De la même façon, en appelant les dictionnaires avec l’icône, Antidote s’ouvre sur l’entrée correspondant au mot où se situe le curseur. Mieux, il va même analyser la phrase pour vous donner la bonne entrée, comme le verbe visiter dans « je visite la région » — et non pas le nom visite.
Pour un guide, cliquez sur l’icône ou sélectionnez, par exemple, Rédaction dans le menu ▿, pour consulter les composantes d’une lettre administrative et rédiger la parfaite formule de salutation.
2. Le menu contextuel
Cet accès vous servira surtout lorsque vous serez au cœur de votre rédaction. Le mot que vous venez de taper est-il juste? Y a-t-il un synonyme plus élégant? Sélectionnez le mot et faites un clic droit. Choisissez Antidote — Dictionnaires dans le menu contextuel qui s’affiche pour consulter les ouvrages sur le mot en question. Pas besoin de le chercher ni de le retaper!
| Sur Windows | Sur Mac |
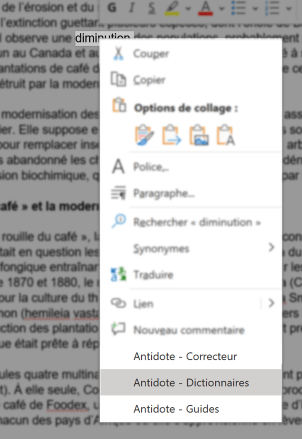 |
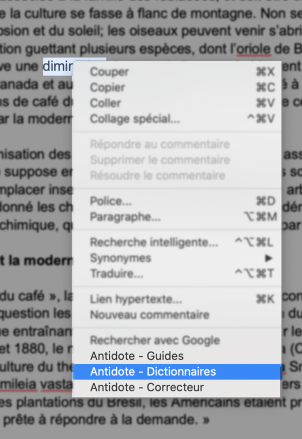 |
Autre situation : vous avez modifié un paragraphe dans un long document et souhaitez réviser seulement ce passage. Sélectionnez-le, et accédez au correcteur avec un clic droit. Il analysera uniquement ce contenu. Beaucoup plus précis et rapide que de traiter tout le texte, non?
Cette façon de corriger un passage fonctionne aussi avec l’icône dans le ruban ou la barre d’outils.
3. L’Agent Connectix
Il s’agit de la petite fiole qui figure dans la zone de notification sur Windows ou la barre des menus sur Mac. Cliquez sur l’icône (avec le bouton droit sur Windows) pour ouvrir le menu et sélectionnez Correcteur, Dictionnaires ou Guides. Même s’il semble en dehors de Word, l’Agent Connectix repère la fenêtre active dans laquelle vous travaillez et lance les outils linguistiques comme pour les deux autres méthodes.
-
Sur Windows
-
-
Sur Mac
-
Certaines façons d’appeler Antidote présentées ici s’emploient dans d’autres applications. Essayez en sélectionnant un mot et en ouvrant le menu contextuel, vous verrez bien s’il propose Antidote! L’Agent Connectix fonctionne aussi dans plusieurs contextes. C’est un bon passepartout, avec sa petite fiole toujours visible sur votre écran.
Pour les détails sur une application en particulier, sélectionnez Utilisation dans vos logiciels dans le menu de l’Agent Connectix.
Procurez-vous la plus récente édition d’Antidote!
Visiter la boutique