Connectix Options
Options or settings vary depending on your operating system. Choose the tab that corresponds to your computer’s system: Windows, Mac or Linux.
You’ll find the options under the Options tab by selecting Connectix in the software list.
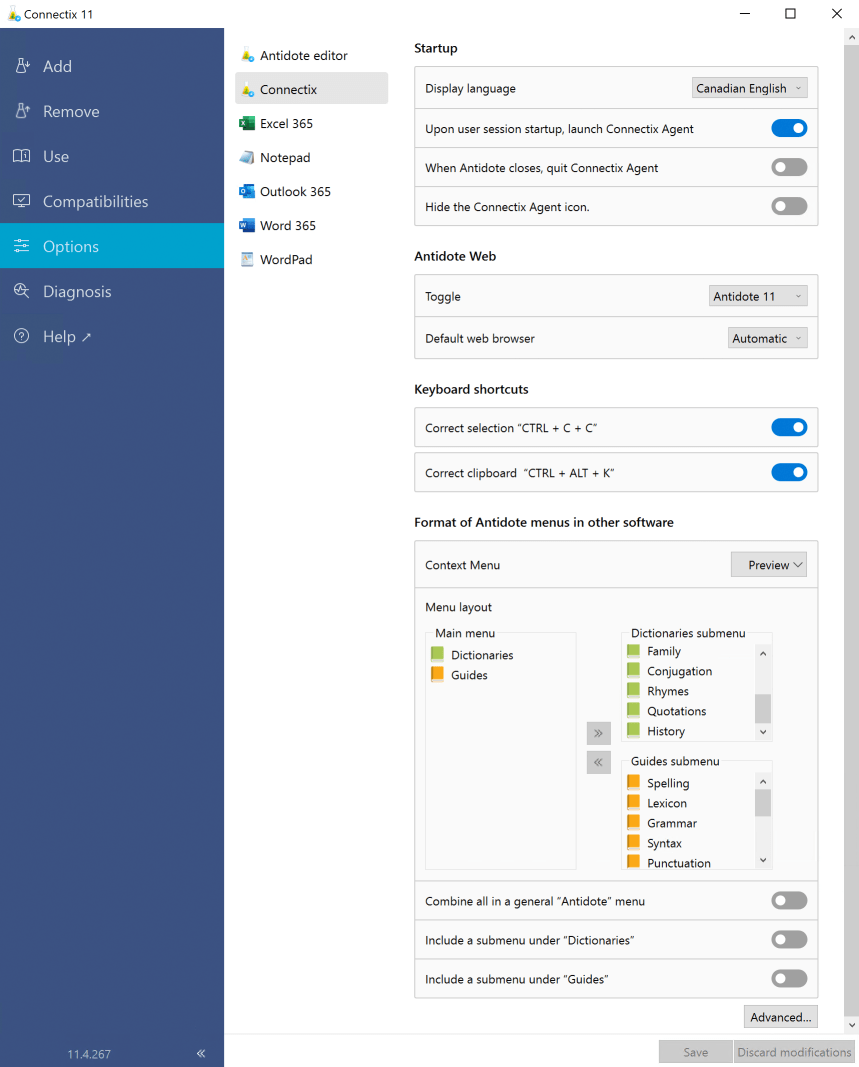
Startup
Display language
Choose the Connectix Agent’s display language. You will need to relaunch the utility for the new settings to take effect.
- The display language corresponds with the system language by default.
Upon user session startup, launch Connectix Agent
It is recommended that you leave this option enabled to keep the Connectix Agent running, since it manages integration with other applications.
When Antidote closes, quit Connectix Agent
Likewise, it is recommended that you leave this option disabled to keep the Connectix Agent running.
Display
Hide the Connectix Agent icon
Enable this option to remove the Connectix Agent flask icon from the notification area of the taskbar.
Antidote Web
Toggle
Indicate which application you want to use when launching Antidote, if you have access to both. Antidote 11 opens locally on your computer while Antidote Web opens in your browser.
You can also change this setting from the Connectix Agent menu.
Default web browser
Indicate which browser you would like to use every time you open Antidote Web. Browsers that are integrated with Antidote appear in the drop-down menu. Choose Automatic to use your default browser.
Keyboard shortcuts
Correct selection “CTRL + C + C”
This option enables a shortcut that lets you send text you’ve selected within any application directly to the corrector. To use this shortcut, hold down the Ctrl key and hit C twice.
Correct clipboard “CTRL + ALT + K”
This option enables a shortcut that lets you send text you’ve copied to the clipboard directly to the corrector. The key combination is Ctrl + Alt + K.
Format of Antidote menus in other software
Context menu and Menu layout
Access the context menu in a software application by right-clicking. Antidote integrates with this menu according to your defined settings, allowing you to quickly access frequently used tools.
The Main menu list to the left, under Menu layout, determines the items included in the first level of the context menu, while the two lists to the right show the submenus for the dictionaries and language guides. Drag and drop list items to move them between levels or change their order of appearance.
Once your selection is complete, click the Preview menu above the lists to view the context menu that you have created.
Combine all in a general “Antidote” menu
Turn the toggle on to display a single “Antidote” item in the first level of the context menu. The resources will then appear as submenus.
Include a submenu under “Dictionaries” and Include a submenu under “Guides”.
These two toggles manage how the resources submenu is displayed, as presented in the lists shown above.
- Note: some programs do not support the application of the context menu options described above.
Antidote Editor Options
Antidote includes its own text editor, which allows you to quickly open a new document into which you can type or paste text you want to edit with Antidote.
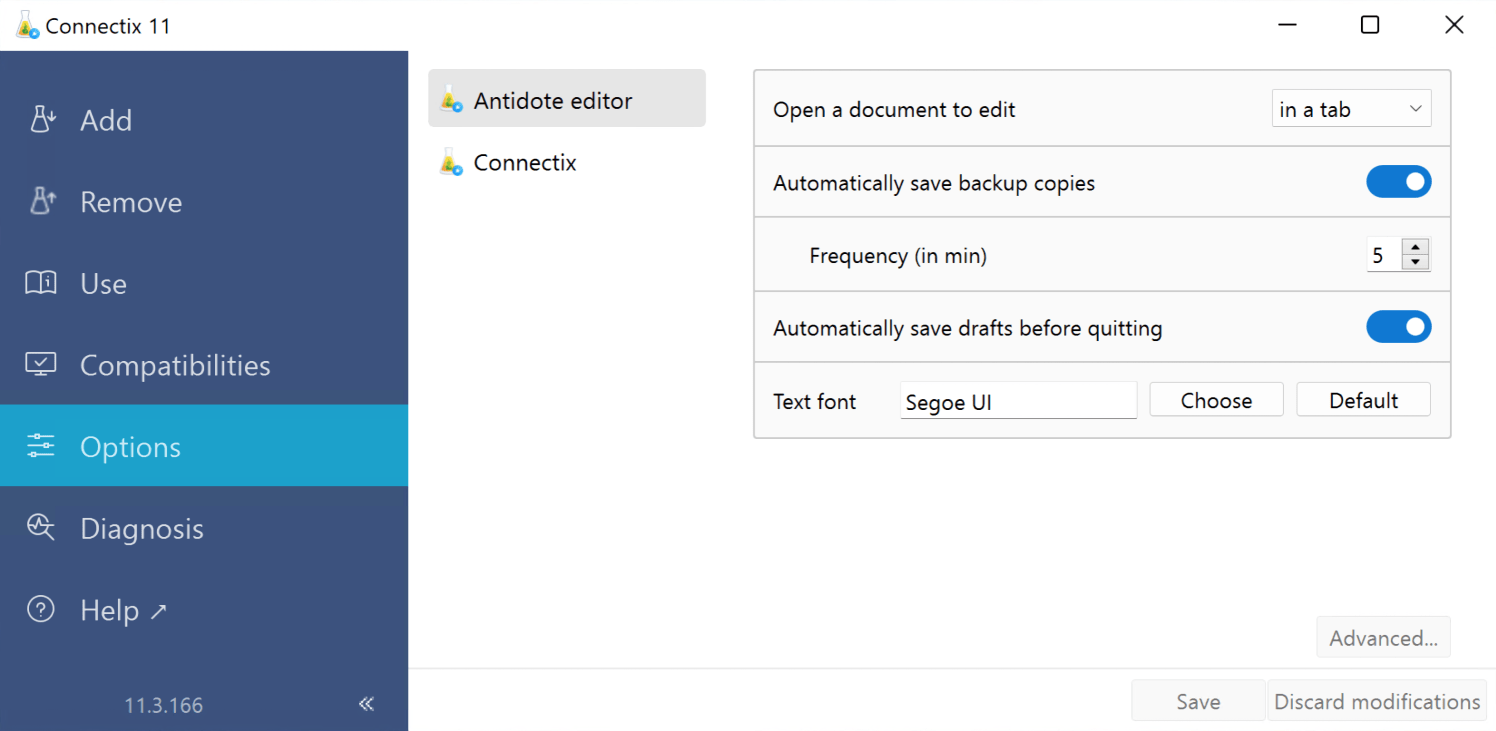
Open a document to edit
You can decide whether a document opens in a tab or a separate window.
Automatically save backup copies
This option enables automatic saving of the document currently being edited. You can set how often (in minutes) a backup copy is made.
Automatically save drafts before quitting
Check this box to save your drafts automatically.
Text font
Click Choose to change the font for text in the integrated editor, or Default to restore the default font.
You’ll find the settings under the Settings tab by selecting Connectix in the software list.
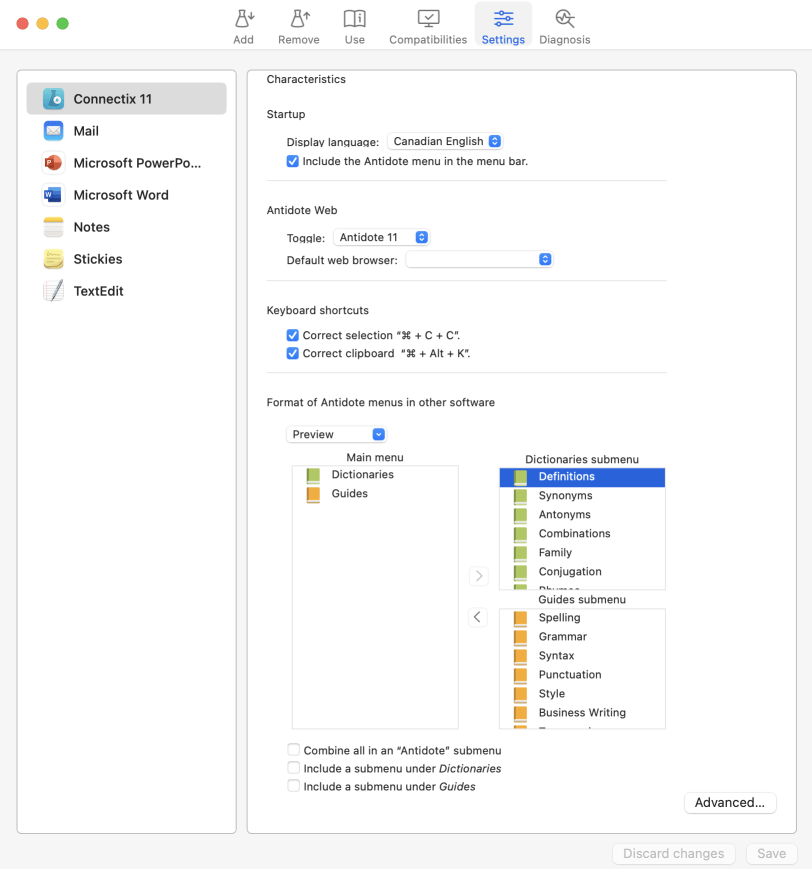
Startup
Display language
Choose the Connectix Agent’s display language. You will need to relaunch the utility for the new settings to take effect.
- The display language corresponds with the system language by default.
Include the Antidote menu in the menu bar
Check this box to make the Connectix Agent’s flask icon visible in the menu bar. If you accidentally clicked “No longer show this menu” in the Connectix Agent menu, you can recover it by re-enabling this setting.
- This setting is enabled by default.
Antidote Web
Toggle
Indicate which application you want to use when launching Antidote, if you have access to both. Antidote 11 opens locally on your computer while Antidote Web opens in your browser.
You can also change this setting from the Connectix Agent menu.
Default web browser
Indicate which browser you would like to use every time you open Antidote Web. Browsers that are integrated with Antidote appear in the drop-down menu. Choose Automatic to use your default browser.
Keyboard shortcuts
Correct selection “⌘ + C + C”
This option enables a shortcut that lets you send text you’ve selected within any application directly to the corrector. To use this shortcut, hold down the ⌘ key and hit C twice.
Correct clipboard “⌘ + Alt + K”
This option enables a shortcut that lets you send text you’ve copied to the clipboard directly to the corrector. The key combination is ⌘ + Alt + K.
Format of Antidote menus in other software
Access the context menu in a software application by right-clicking. Antidote integrates with this menu according to your defined settings, allowing you to quickly access frequently used tools.
The Main Menu list to the left determines the items included in the first level of the context menu, while the two lists to the right show the submenus for the dictionaries and language guides. Drag and drop list items to move them between levels or change their order of appearance.
Once your selection is complete, click the Preview menu above the lists to view the context menu that you have created.
Combine all in an “Antidote” submenu
Check this box to display a single “Antidote” item in the first level of the context menu. The resources will then appear as submenus.
Include a submenu under Dictionaries and Include a submenu under Guides.
These two boxes manage how the resources submenu is displayed, as presented in the lists shown above.
- Note: some programs do not support the application of the context menu options described above.
You’ll find the options under the Options tab by selecting Connectix in the software list.
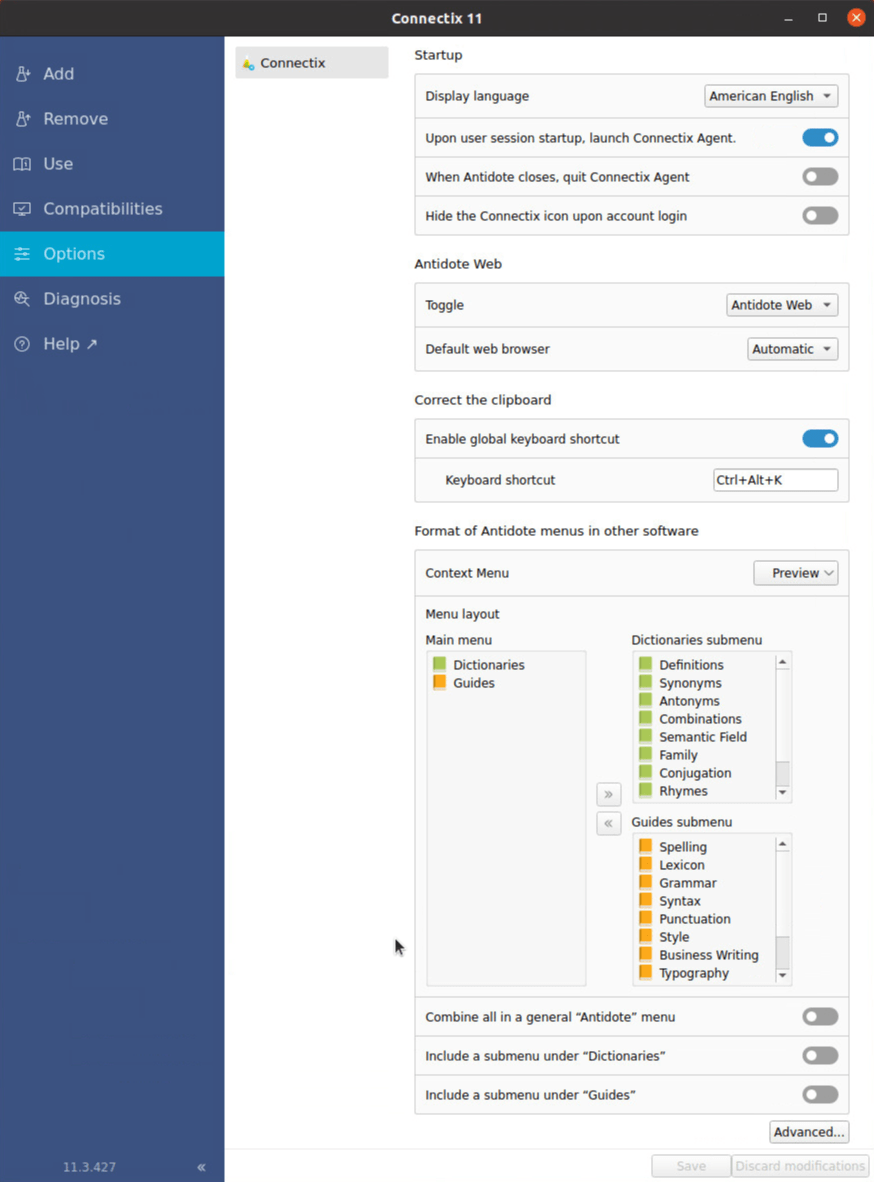
Startup
Display language
Choose the Connectix Agent’s display language. You will need to relaunch the utility for the new settings to take effect.
- The interface language corresponds with the system language by default.
Upon user session startup, launch Connectix Agent
It is recommended that you leave this option enabled to keep the Connectix Agent running, since it manages integration with other applications.
When Antidote closes, quit Connectix Agent
Likewise, it is recommended that you leave this option disabled to keep the Connectix Agent running.
Hide the Connectix Agent icon
Enable this option to remove the Connectix Agent flask from the notification area.
Antidote Web
Toggle
Indicate which application you want to use when launching Antidote, if you have access to both. Antidote 10 opens locally on your computer while Antidote Web opens in your browser.
Note — Linux compatibility is ensured through Antidote Web (available with Antidote+ packages) since Antidote 11’s release. The option for using Antidote locally won’t be offered, except if you still have a previous edition licence, like Antidote 10.
Default web browser
Indicate which browser you would like to use every time you open Antidote Web. Browsers that are integrated with Antidote appear in the drop-down menu. Choose Automatic to use your default browser.
Correct the clipboard
Enable global keyboard shortcut
Turning on this option enables the shortcut that launches the corrector from any application with the text contained in the clipboard.
Keyboard shortcut
The default keyboard shortcut is Ctrl + Alt + K. To set a different one, place your cursor in the field and press the desired key combination on your keyboard. Take care not to use a combination that already has another function assigned to it.
Format of Antidote menus in other software
Context menu and Menu layout
Access the context menu in a software application by right-clicking. Antidote integrates with this menu according to your defined settings, allowing you to quickly access frequently used tools.
The Main menu list to the left, under Menu layout, determines the items included in the first level of the context menu, while the two lists to the right show the submenus for the dictionaries and language guides. Drag and drop list items to move them between levels or change their order of appearance.
Once your selection is complete, click the Preview menu above the lists to view the context menu that you have created.
Combine all in a general “Antidote” menu
Turn the toggle on to display a single “Antidote” item in the first level of the context menu. The resources will then appear as submenus.
Include a submenu under “Dictionaries” and Include a submenu under “Guides”.
These two toggles manage how the resources submenu is displayed, as presented in the lists shown above.
- Note: some programs do not support the application of the context menu options described above.