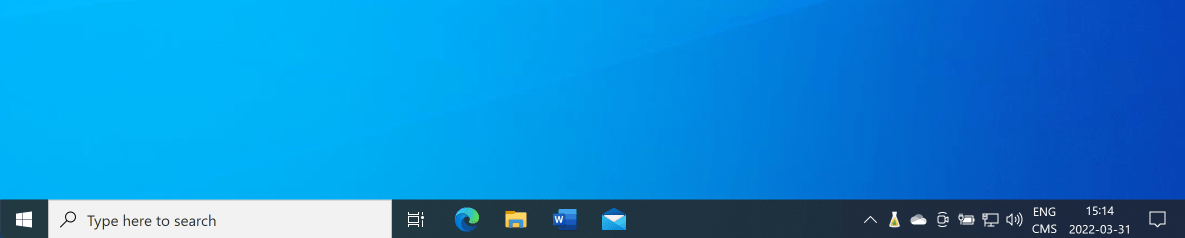Connectix Agent
The Connectix Agent monitors integration with your other software. It includes a menu that allows you to manage some aspects of integration, such as the contents of the context menu and the toolbar containing Antidote’s buttons. It also manages Anti-Oops! and provides quick and direct access to Antidote’s resources.
The Connectix Agent can be accessed easily at any time through the flask icon in the operating system display.
Choose the tab that corresponds to your operating system: Windows, Mac or Linux.
Accessing the Connectix Agent
The Connectix Agent is located in the notification area of the taskbar, in the right-hand corner near the clock. Right-click the flask icon to open the menu.
Tip — The flask icon may be hidden, but it can be revealed by clicking the chevron. You can then drag the flask icon into the main notification area so it is always just a click away.
What if the Connectix Agent icon is no longer visible?
Open the Connectix utility using the following menu options: Start (1) > Antidote (2) > Connectix 11 (3). Select the Options tab (4), then disable the Hide the Connectix Agent icon options (5), then click Save (6).
-
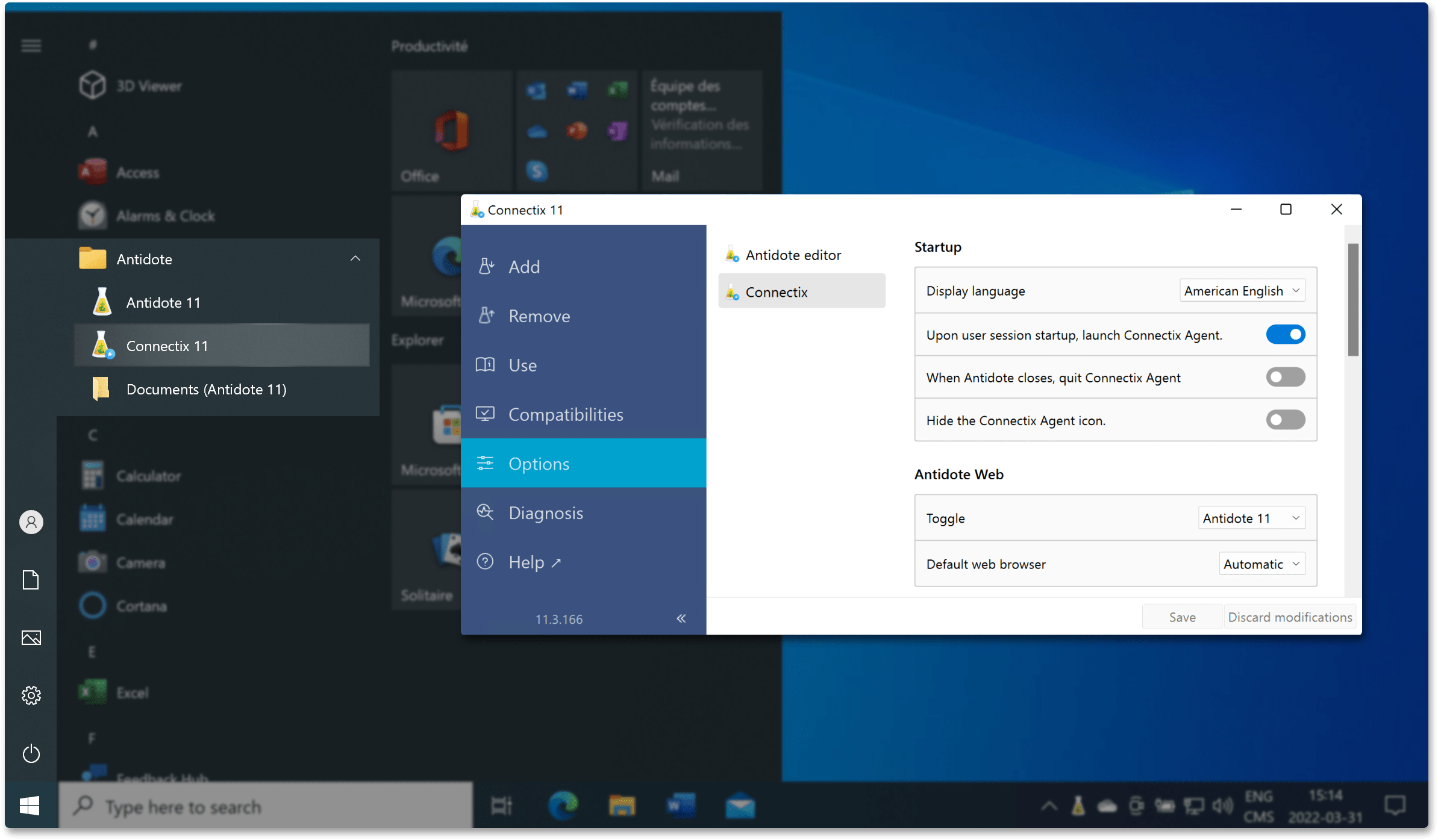 123456
123456
The Connectix Agent Menu
The Connectix Agent menu allows you to access Antidote’s resources, configure certain elements, correct text from anywhere on your computer, and more.
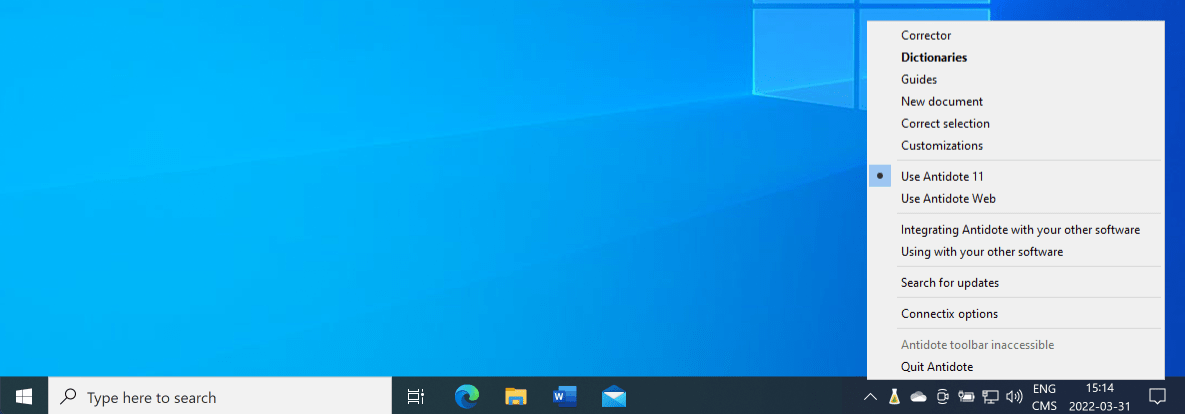
Antidote’s resources
Antidote’s three main language resources can be found at the top of the menu, giving you a quick way to access them.
Corrector: Launches the corrector from the application that is currently running, if supported.
Dictionaries and Guides: Opens these resources directly.
You can manage how the resources are displayed (menu and submenus) in the context menu options.
New document
Opens a new blank document for typing or pasting text that you want to edit with Antidote.
Correct selection
Choosing Correct selection from the menu will open Antidote’s corrector with an internal document to copy and directly analyze the text selected on the screen.
Begin by selecting text anywhere on your computer screen, then choose this menu item or use the shortcut Ctrl + C + C.
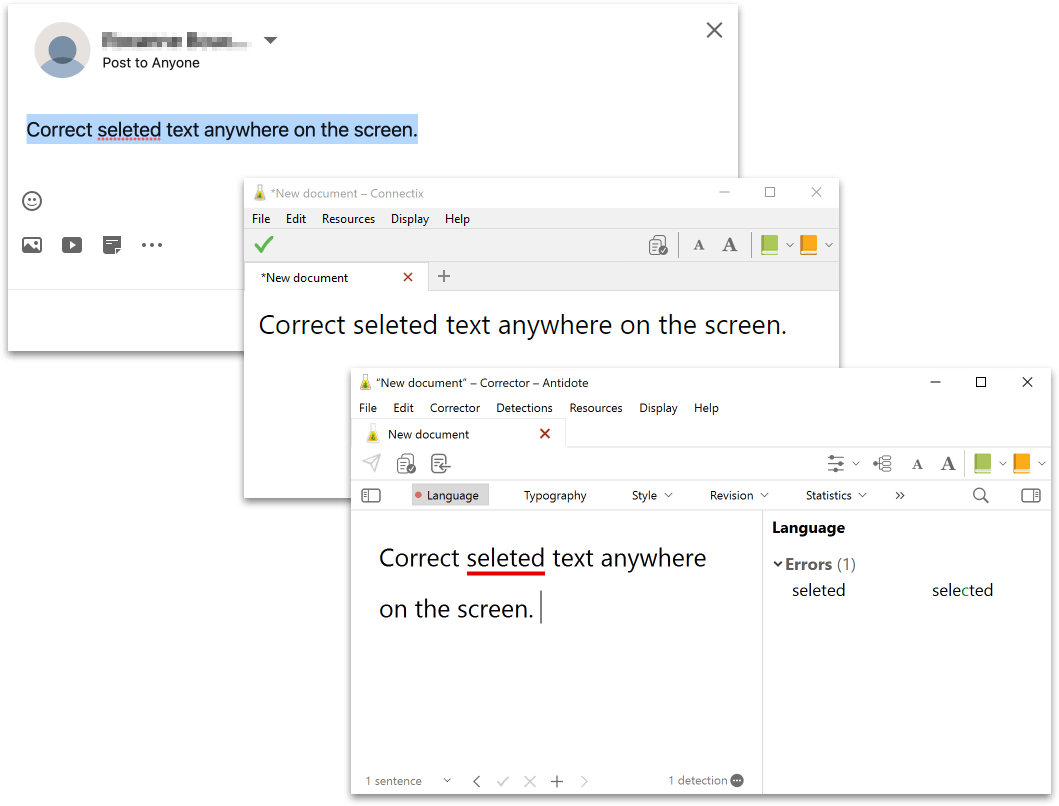
Once your correction is finished, click on the icon to copy the text and close the corrector automatically in Antidote 11. In Antidote Web, use the icon to copy the text. Then all you have to do is paste the text wherever you want.
Warning: Some formatting may be lost.
Customizations
Go straight to your customizations window containing your dictionaries and rules.
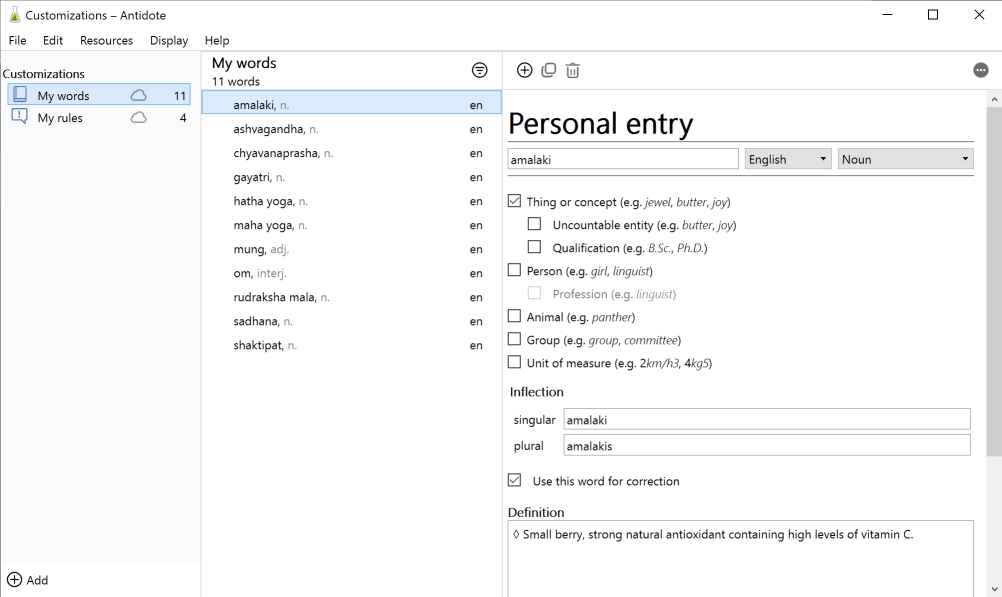
Use Antidote 11/Use Antidote Web
Lets you switch between the two applications you can use when running Antidote, if you have access to both.
Integrating Antidote with your other software
Opens the Add tab in Connectix, allowing you to view and add connectors available for the applications installed on your computer.
Using with your other software
Opens the Use tab in Connectix, showing you how to run Antidote from different software applications.
Search for updates
Checks whether any updates are available for Antidote, Connectix and connectors.
Connectix options
Opens Connectix Options.
Hide/Show the Antidote toolbar for [current application]
The appearance of this menu item varies depending on the application window currently active on your computer. For applications like Notepad that support the Antidote toolbar, for example, it reads Hide/Show the Antidote toolbar for Notepad. Otherwise, the option is greyed out and reads Antidote toolbar inaccessible.
Quit Antidote
You can quit Antidote from this menu without quitting the Connectix Agent.
Accessing the Connectix Agent
The Connectix Agent is located in the menu bar in the top right-hand corner. Click the flask icon to open the menu.
Tip — If there are several icons in your menu bar, move the flask to the right to ensure that it is always easy to find. To do this, hold down the Cmd (⌘) key and click and drag the icon to the right.
What if the Connectix Agent icon is no longer visible?
Open the Connectix utility from the following folder: Applications (1) > Antidote (2) > Connectix 11 (3). Select the Settings tab (4). Check the box Include the Antidote menu in the menu bar (5) and click Save (6).
-
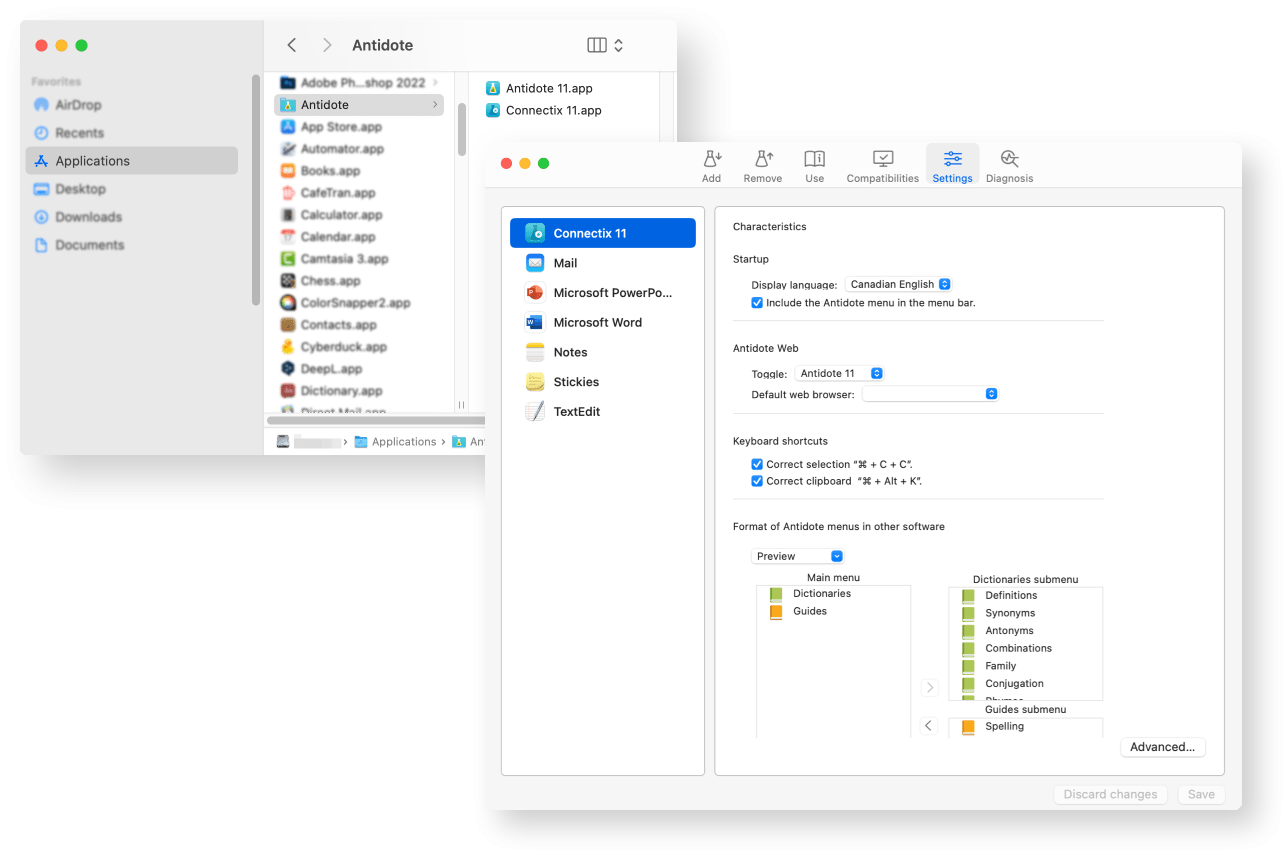 123456
123456
The Connectix Agent Menu
The Connectix Agent menu allows you to access Antidote’s resources, configure certain elements, correct text from anywhere on your computer, and more.
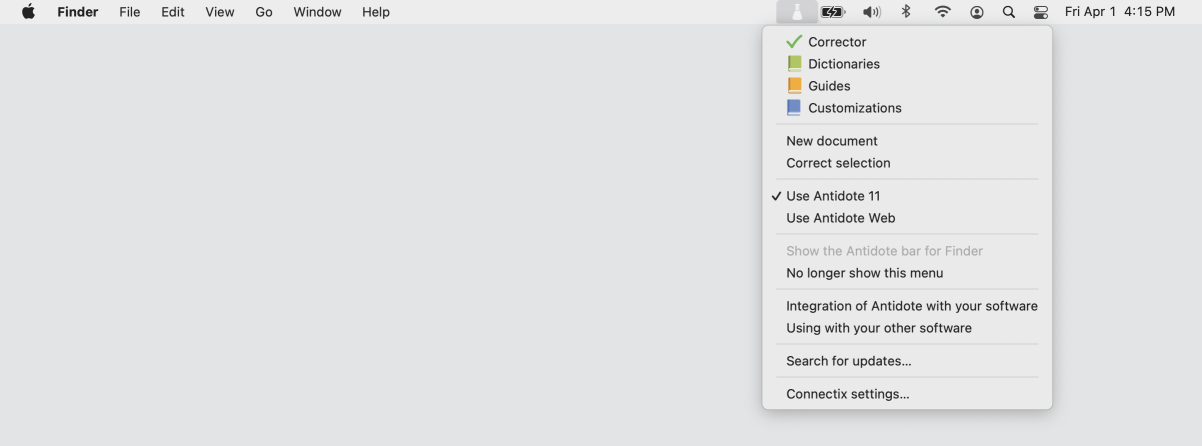
Antidote’s resources
Antidote’s four main language resources can be found at the top of the menu, giving you a quick way to access them.
Corrector: Launches the corrector from the application that is currently running, if supported.
Dictionaries, Guides and Customizations: Opens these resources directly.
You can manage how the resources are displayed (menu and submenus) in the context menu settings.
New document
Opens a new blank document for typing or pasting text that you want to edit with Antidote.
Correct selection
Choosing Correct selection from the menu will open Antidote’s corrector with an internal document to copy and directly analyze the text selected on the screen.
Begin by selecting text anywhere on your computer screen, then choose this menu item or use the shortcut ⌘ + C + C.
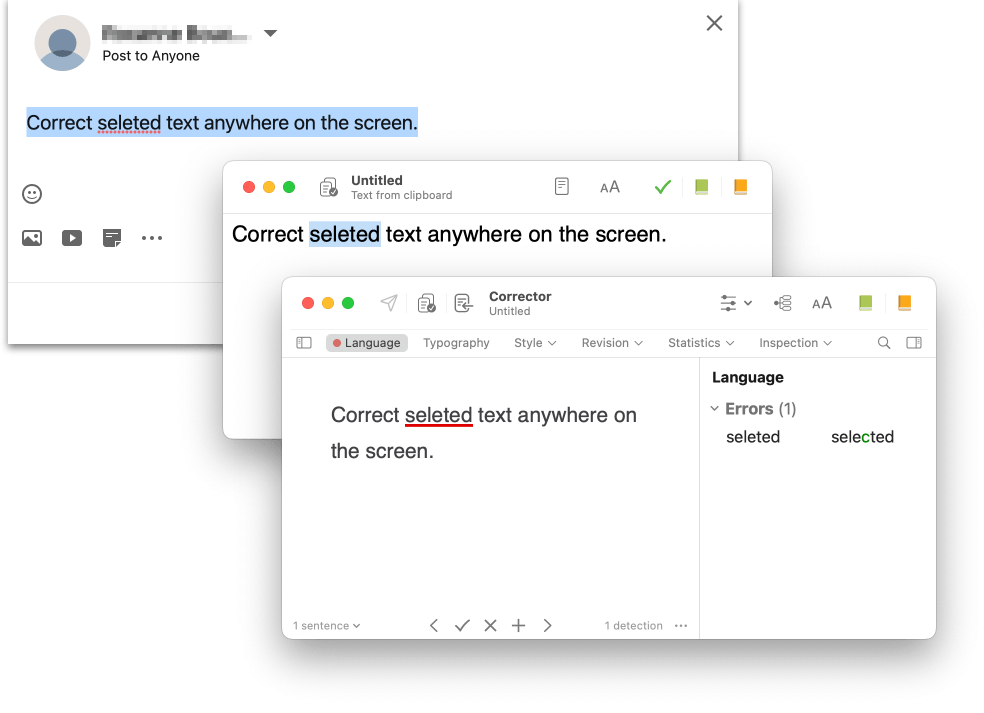
Once your correction is finished, click on the icon to copy the text and close the corrector automatically in Antidote 11. In Antidote Web, use the icon to copy the text. Then all you have to do is paste the text wherever you want.
Use Antidote 11/Use Antidote Web
Lets you switch between the two applications you can use when running Antidote, if you have access to both.
Hide/Show the Antidote bar for [current application]
The appearance of this menu item varies depending on the application window currently active on your computer. For example, the option is greyed out for Finder in the image above because this application is not supported by Antidote. However, Hide the Antidote bar for Microsoft Word will appear in the menu when that application window is selected.
No longer show this menu
Hides the Connectix Agent menu and the flask in the menu bar. See the section titled Access to the Connectix Agent to find out how to restore the icon and the menu.
Integration of Antidote with your other software
Opens the Add tab in Connectix, allowing you to view and add connectors available for the applications installed on your computer.
Using with your other software
Opens the Use tab in Connectix, showing how to launch Antidote from different software applications.
Search for updates
Checks whether any updates are available for Antidote, Connectix and connectors.
Connectix settings
Opens Connectix settings.
Warning — Some Linux distributions do not support the Connectix Agent icon and menu.
Accessing the Connectix Agent
The Connectix Agent is located on the menu bar in the top right-hand corner. Right-click on the flask icon to open the menu.
What if the Connectix Agent icon is no longer visible?
Launch Connectix 11, which can be found by default under /opt/Druide/Connectix 11 (1). Select the Options tab (2), disable the Hide the Connectix Agent icon option (3), then click Save (4).
-
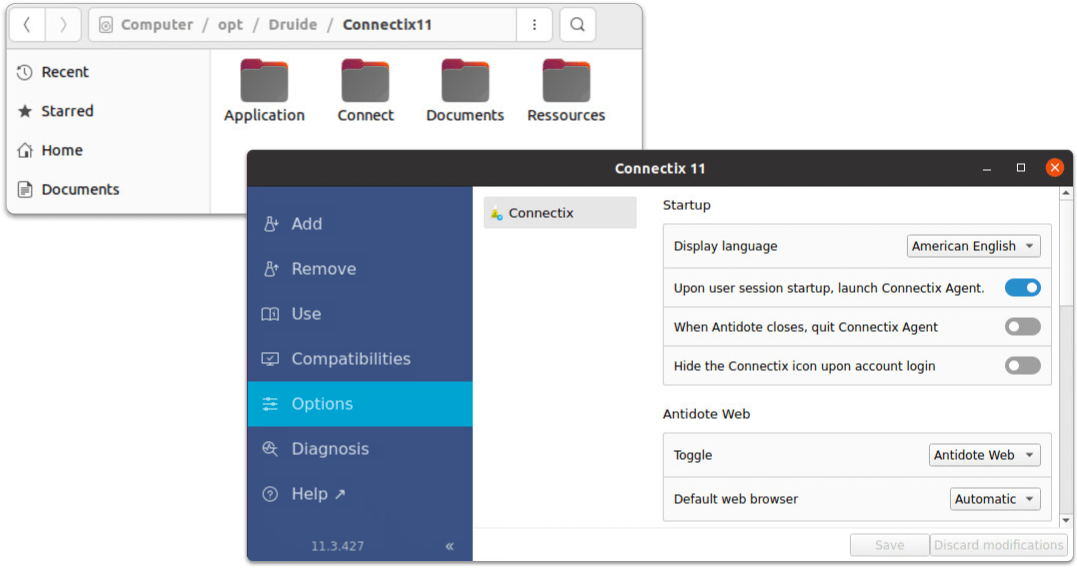 1234
1234
The Connectix Agent Menu
The Connectix Agent menu allows you to access Antidote’s resources, configure certain elements, correct text copied from anywhere on your computer, and more.
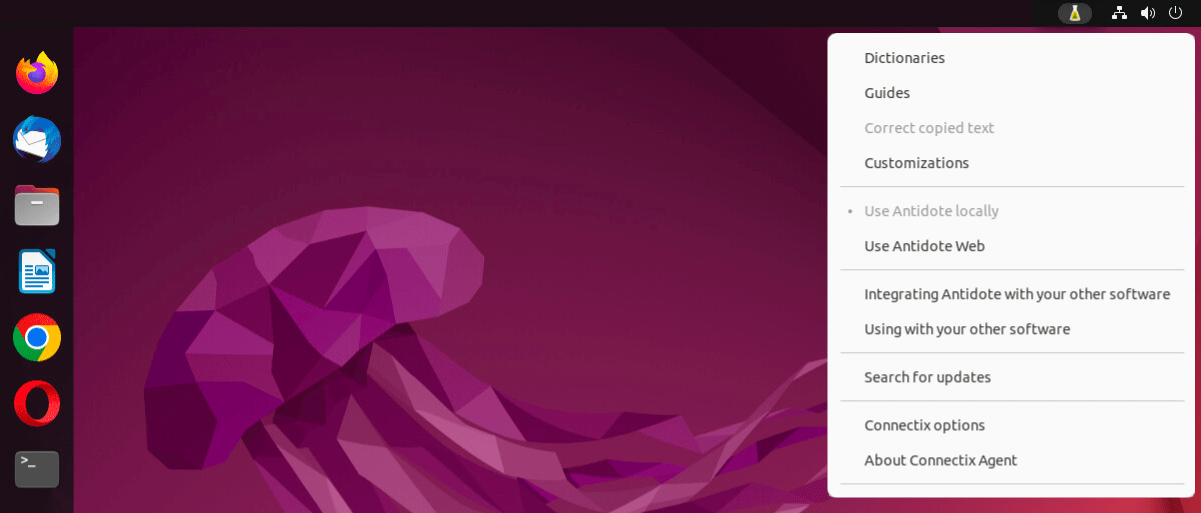
Antidote’s resources
Antidote’s Dictionaries and Guides can be found at the top of the menu, giving you a quick way to access them.
You can manage how the resources are displayed (menu and submenus) in the context menu options.
Correct copied text
Opens Antidote’s corrector to directly analyze the text copied in the clipboard.
Begin by copying text (Ctrl + C ) from anywhere on your computer, then choose this menu item or use the shortcut that you previously set in the Connectix Options.
Once your correction is finished, click on the icon to copy the text. Then all you have to do is paste the text wherever you want.
Warning: Some formatting may be lost.
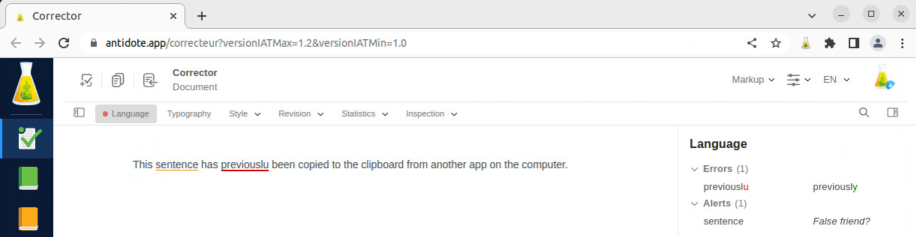
Customizations
Go straight to your customizations window containing your dictionaries and rules.
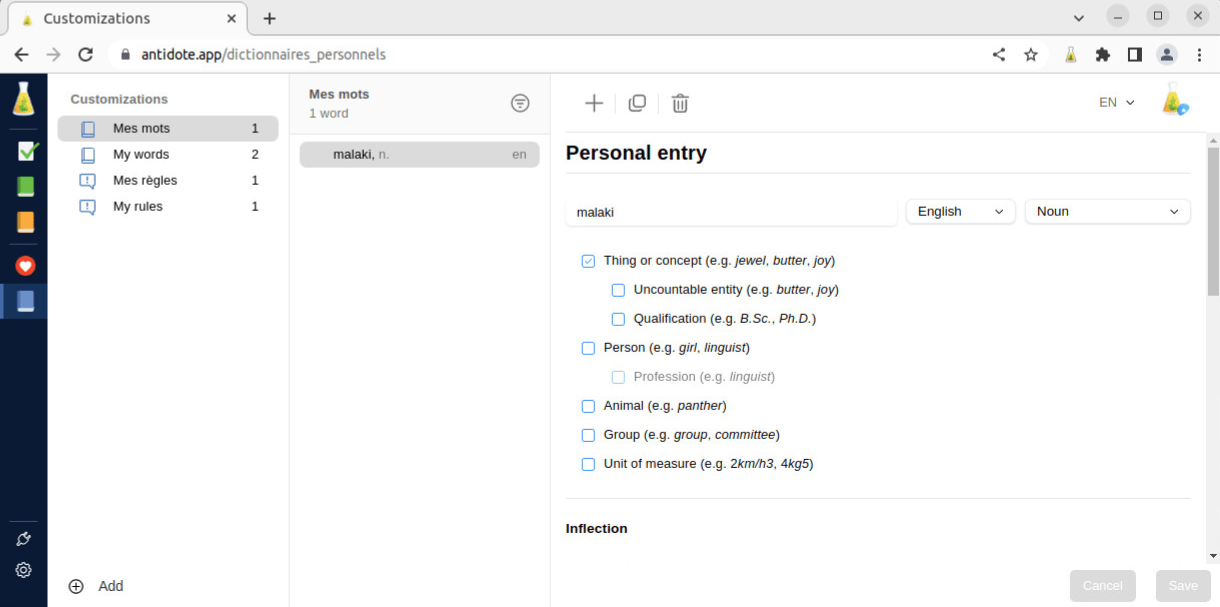
Use Antidote locally/Use Antidote Web
Lets you switch between the two applications you can use when running Antidote, if you have access to both.
Note — Linux compatibility is ensured through Antidote Web (available with Antidote+ packages) since Antidote 11’s release. The option for using Antidote locally will be greyed out, except if you still have a previous edition licence, like Antidote 10.
Integrating Antidote with your other software
Opens the Add tab in Connectix, allowing you to view and add connectors available for the applications installed on your computer.
Using with your other software
Opens the Use tab in Connectix, showing you how to launch Antidote from different software applications.
Search for updates
Checks whether any updates are available for Antidote, Connectix and connectors.
Connectix options
Opens Connectix options.