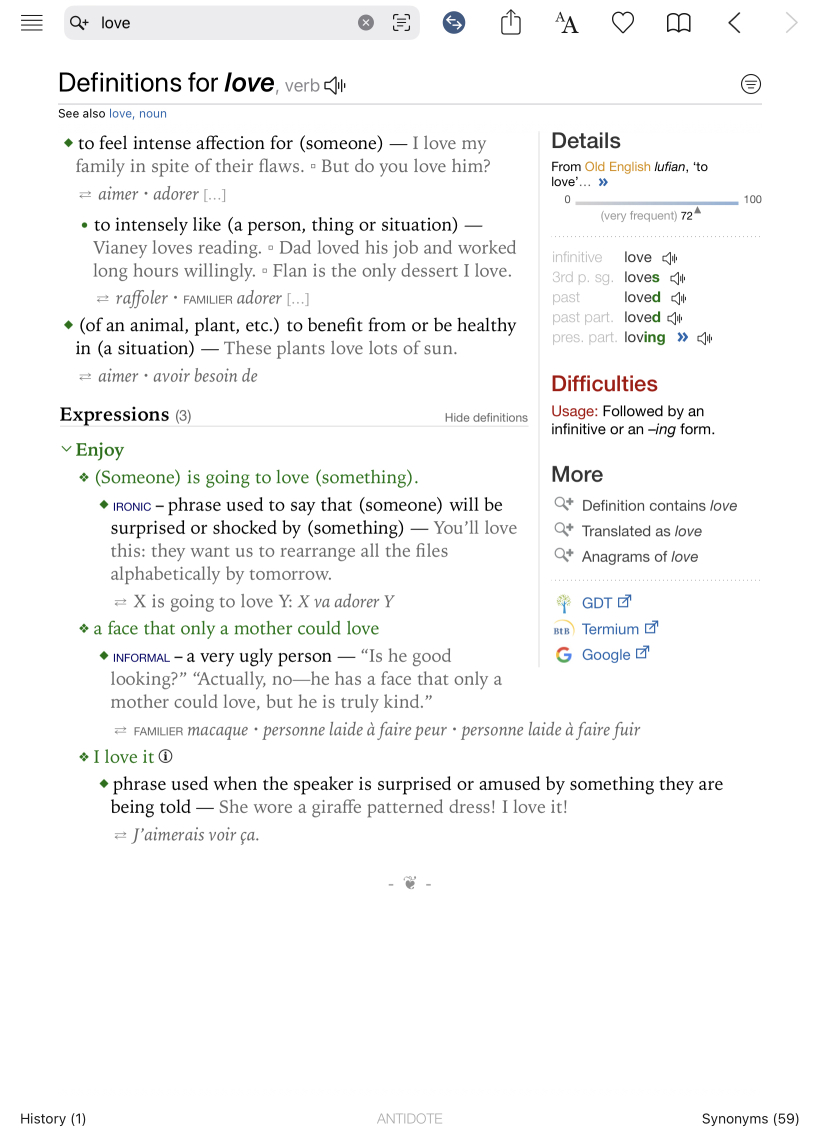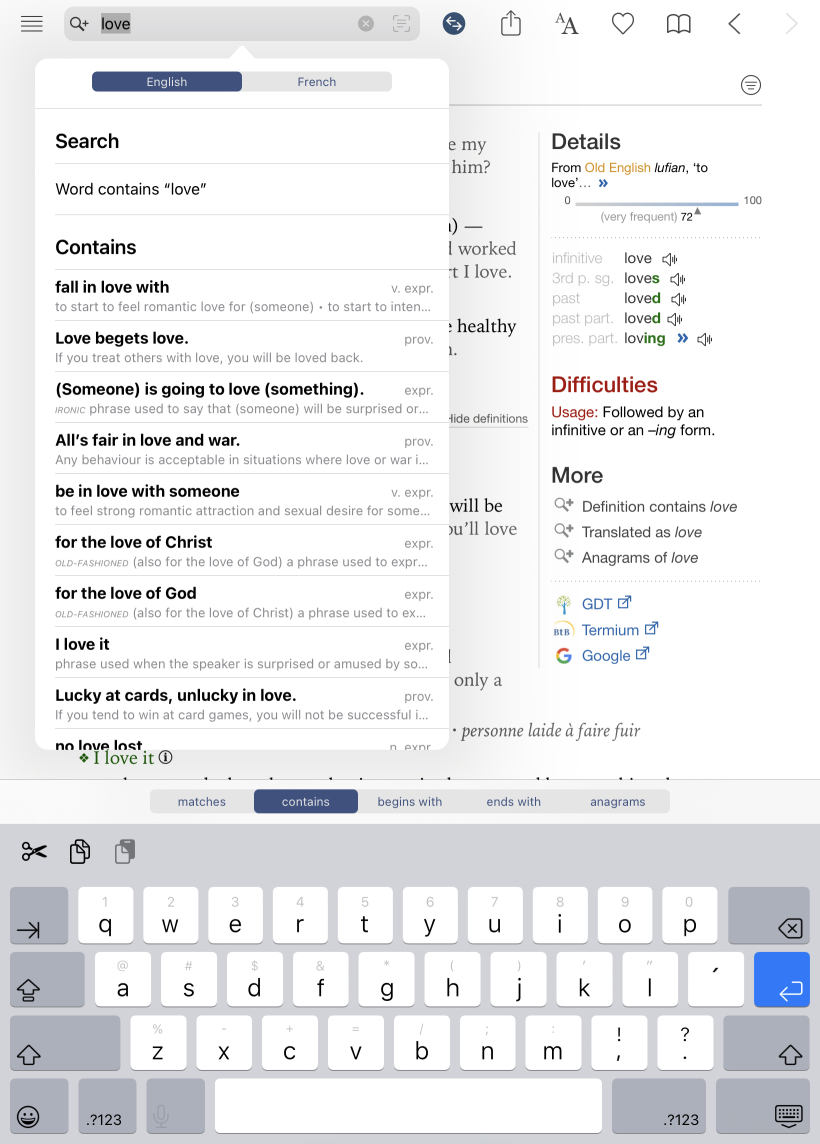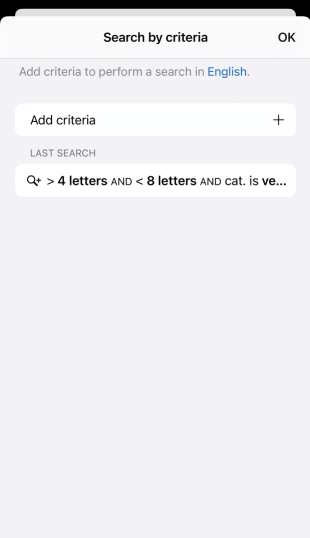Search by Criteria
Searching by criteria is a powerful tool that will let you explore and make the most of Antidote’s dictionaries. Consult the criteria description for more details.
Start a Search by Criteria
- Tap the magnifying glass icon to open the search by criteria.
- In the bilingual edition, choose the search language before adding criteria by tapping the word French or English (2a). Then, tap Add criteria (2b).
-
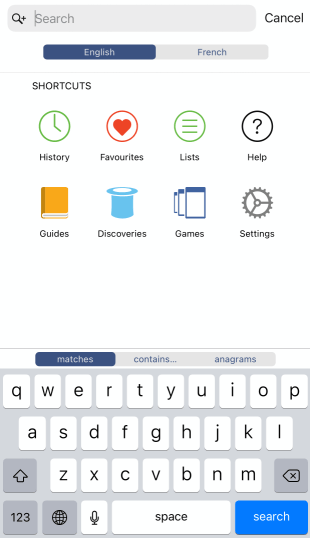 1
1
-
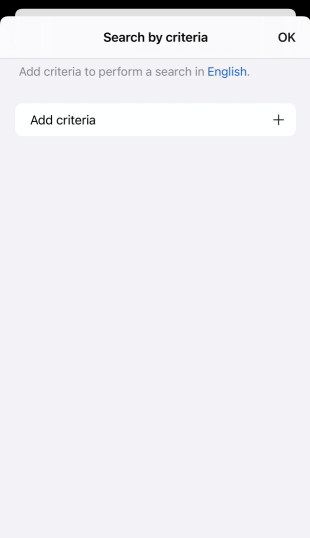 2a2b
2a2b
- Select an option from the list of criteria.
- Each option has different parameters that you must define: enter text (a text field shows a greyed indication of the content to add), choose between two or more states (like is or is not) or values (such as less than, equal to, greater than) or even from a closed list of options (such as the different domains or languages of origin).
-
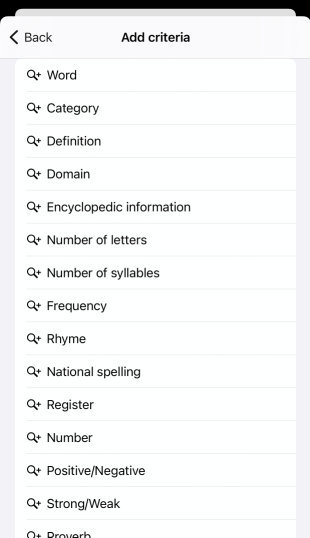 3
3
-
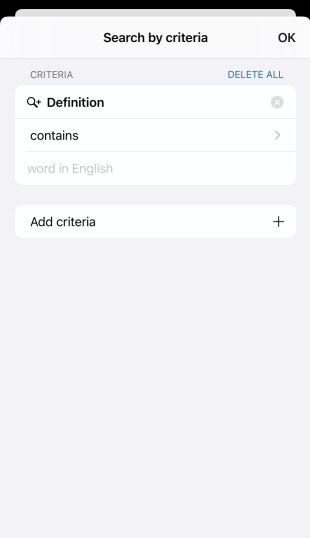 4
4
- On an iPhone, tap OK to close the panel and view the results. On an iPad, tap the screen outside the criteria panel to see the results that appear in the background.
-
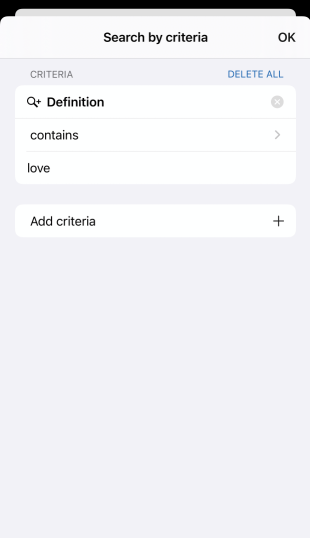 5
5
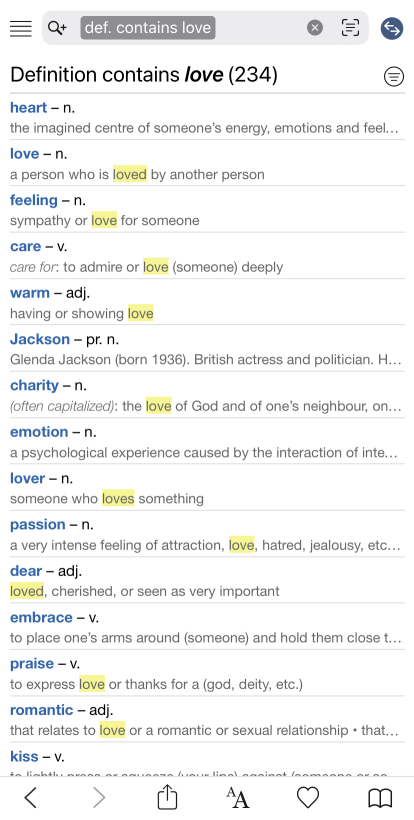
Results on an iPhone
-
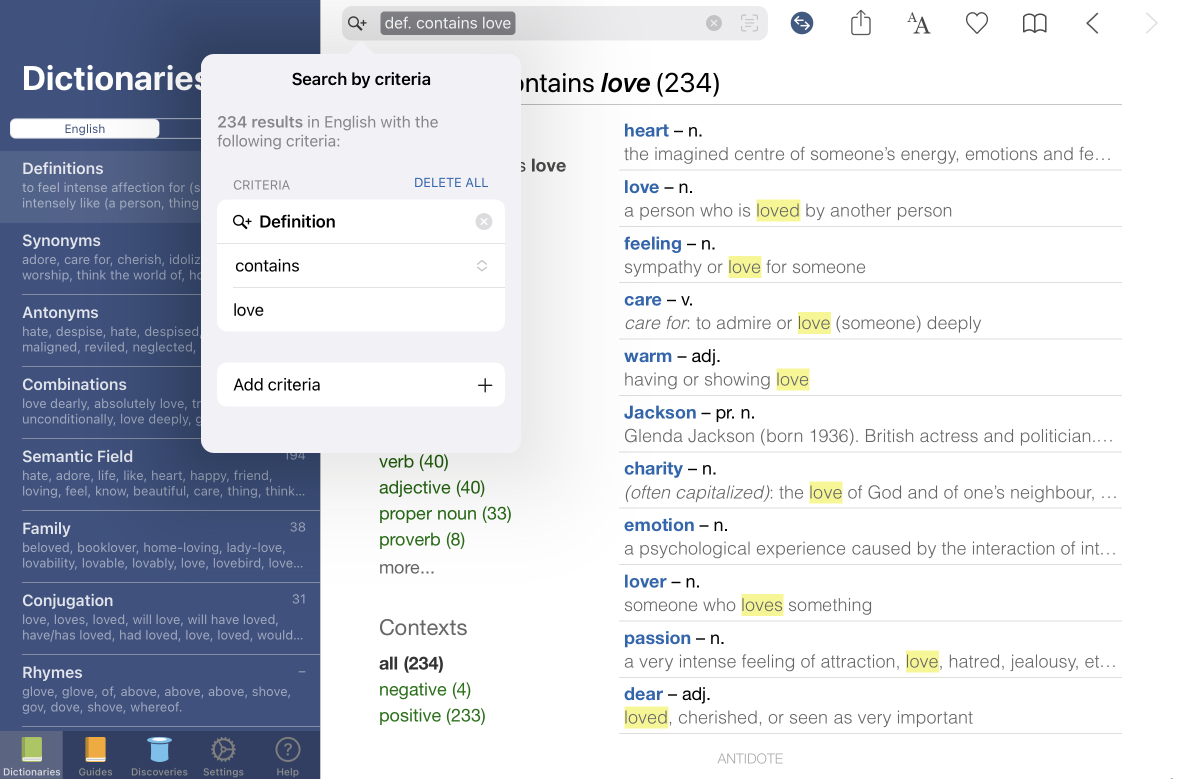
Results on an iPad
Other Ways to Access Search by Criteria
There are also ways to start a search with a pre-established first criterion.
More
Tap one of the predefined searches from the More section in the dictionary of definitions: Definition contains, Translated as (bilingual edition only) or Anagrams of.
Search Modes
Use the contains, begins with, ends with, or anagrams search modes from the instant search menu. On iPhone or iPad in compact mode, the begins with and ends with modes are accessible through the contains button.
Search with Variables
Enter letter(s) with variable(s) (*,?, &, #) in the instant search field (1) and tap ↲ or Search (2). See also the Search with variables section.
-
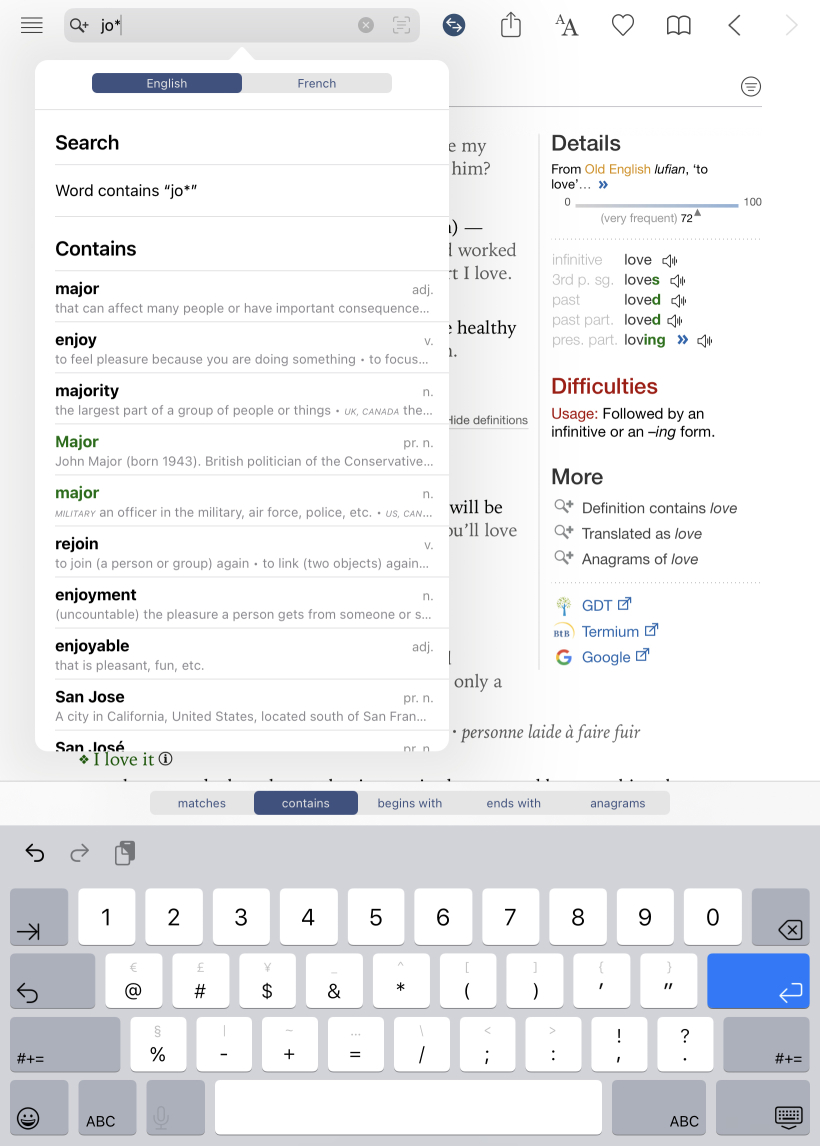 12
12
For either of these ways of launching a search by criteria, the initial criterion and its parameters are displayed by tapping the magnifying glass . You can then modify them or add other criteria.
Modifying Criteria
A criterion in use can be modified. Just tap on its parameters to change a value. On an iPad, you will see the results displayed directly in the background. On an iPhone, tap OK to see the search results.
Adding Criteria
Tap Add criteria in the search by criteria panel. You can add several different criteria, or the same one more than once with different parameters (e.g., “Number of letters greater than 4” and “Number of letters less than 8”).
Logical Connectors
When your search contains more than one criterion, a new parameter is added at the top of the panel to indicate how the criteria should combine. Simply press this element to switch from one state to another (1).
Results with all criteria
Results must meet all criteria at once. This connector is represented by the conjunction AND between the criteria (2).
Results with one of the criteria
Results must meet at least one of the criteria. This connector is represented by the conjunction OR between the criteria (2).
Note — Combining the connectors AND and OR in a single search is not possible.
-
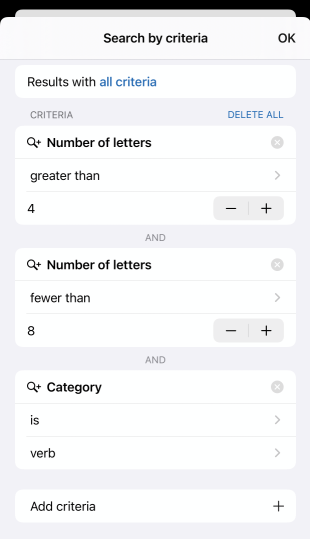 12345
12345
Deleting Criteria
To delete all criteria in one go, tap Delete all (3). To delete only one of the criteria, press the X at the end of the first line of the criterion (4).
Saving a Search by Criteria
You can save the results of a search by criteria in your favourites or a personalized list. Just tap the heart from the search results.
Redo Last Search
You can redo the last search by criteria you performed, even if you exited this search mode. It is displayed at the bottom of the screen that appears by tapping the magnifying glass .
Exiting a Search by Criteria
There are several ways to exit a search by criteria.
- Press the X on the header.
- Delete all criteria in the search criteria panel.
- Select another tool in the sidebar.
- Select one of the search results.