The Corrector’s Main Window
Antidote’s corrector provides a user-friendly and customizable working environment focused on your text. The corrector’s services are displayed in six different views: Language, Typography, Style, Correction, Revision, Statistics and Inspection. Each of these views looks at the text from a specific angle. Depending on the detection being evaluated, if rephrasing is required (as in the case of repetition), Antidote offers a list of synonyms for the selected word. Behind this simple interface, the corrector deploys a powerful analyzer that first segments the text into its major divisions, and then performs a detailed analysis of each word in the sentences that make-up the text. The result is a grammar checker that pushes the boundaries of current computer science in a framework adapted to your way of working.
-
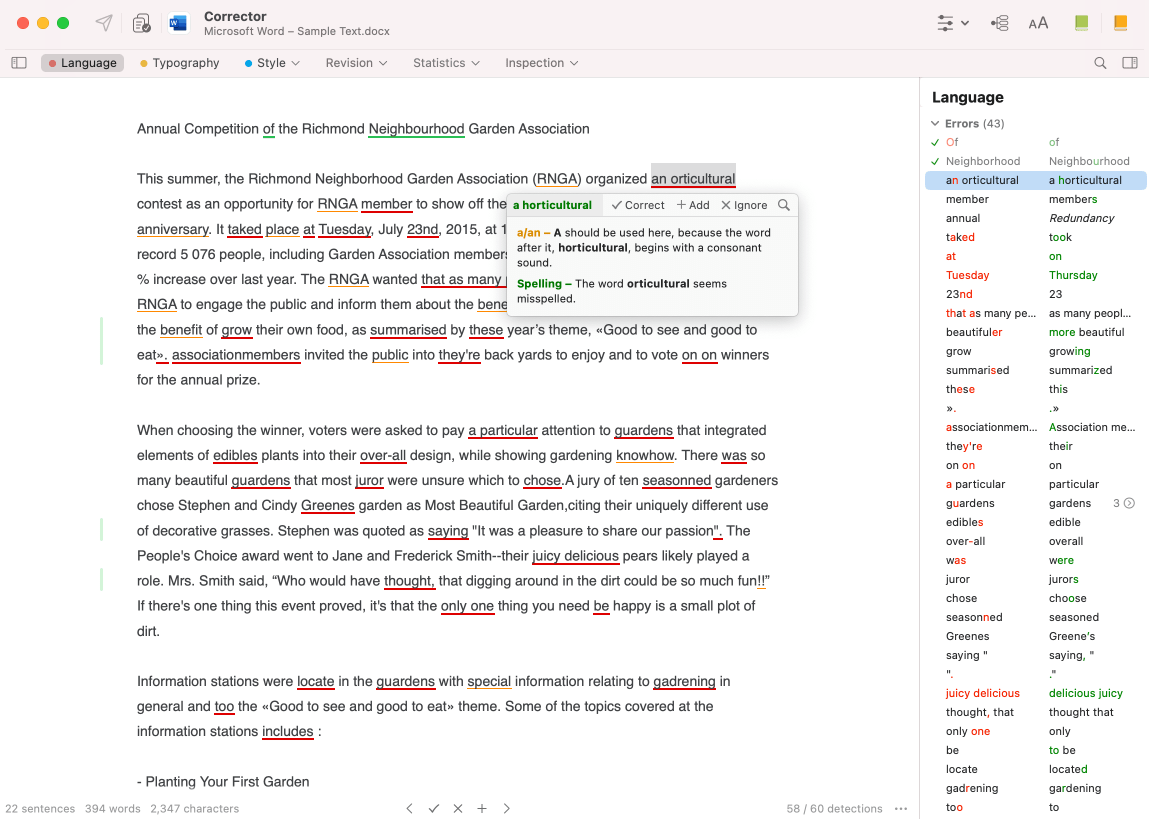 CABDGFE123456789
CABDGFE123456789
Antidote cooperates closely with your writing software: it reads your text directly and makes whatever corrections are necessary within that program. When you’re writing, run the corrector at any point to check a sentence, a paragraph or the entire text. As you write, if something you’re drafting makes you hesitate, after making some edits to ensure that you haven’t introduced new errors, or after finishing a text for a final check. If you need several working sessions to correct a long text, Antidote will remember all detections that you previously ignored, so that you can pick up your work later just where you left off.
Running the corrector
Antidote begins analyzing your text from the cursor’s position. Place the cursor in the sentence where you want the checking to begin. If you wish to submit only part of your text, select it and then run the corrector.
- To optimize access to Antidote from your other software, see Using with your other software, in the Antidote Help menu.
Modifying the text
When a filter has detected a genuine error or an awkward construction you would like to correct, make your changes directly in the correction panel or in the original document. Once you are done, the corrector immediately re-analyzes the sentence and the filter display is modified to reflect the changes you made.
- If you need inspiration, you can use the context (right click) menu to view the main synonyms of the word in question. Clicking on a synonym will insert it straight into your text.
Printing the results
For each of the corrector’s views, you can print the complete corrected version of your text, or the corrected version from the point of view of one particular filter. Display the desired results on the screen, then select the Print option from the File menu.
- If the highlighting is not clearly visible on paper, enable the Print highlighting in black and white setting in the Appearance settings panel.